| documentation | ||
| images | ||
| .gitignore | ||
| BeispielDatenPGP2.txt | ||
| BeispielDatenPGP2a.txt | ||
| custom.css | ||
| Custom_Set_up.ipynb | ||
| Kapitel_1._Einstieg_in_die_Welt_von_Python.ipynb | ||
| Kapitel_2._Das_Auge_plottet_mit_und_das_Einlesen_von_Daten__Zusatz_.ipynb | ||
| README.md | ||
| Vorbereitung_Kapitel_1.ipynb | ||
PGP1 Python Einfuehrung
Kursmaterial für die Python-Einführung im PGP1
1. Einloggen auf dem Jupyterhub:
Sie können auch den durch die ZDV angebotenen Jupyter Hub (https://jupyterhub.zdv.uni-mainz.de/hub/login) zur Bearbeitung Ihrer Notebooks verwenden. Hier müssen Sie sich zunächst mit Ihrem Uni-Account anmelden. Danach erscheint eine Auswahlseite, auf der Sie die Art der Jupyter Umgebung auswählen. Für das Praktikum ist die Standardumgebung die richtige Wahl, s. Bild unten.

Klicken Sie auf die Schaltfläche Spawn, dann öffnet sich, wie bei der lokalen Installation, das Notebook Dashboard.
2. Öffnen eines Jupyter-Notebooks und Installieren des Kursmaterials:
Kursmaterial downloaden:
Nach dem ihr euch in Jupyterhub eingelogt habt, müsst ihr noch das Kursmaterial downloaden. Dieses ist in diesem so genannten git-repository gespeichert. Ein repository dient beim programmieren dazu den Überblick über das Programm zu behalten und dieses für andere Entwickler welche ebenfalls an dem Projekt arbeiten zu dokumentieren. Das klingt erstmal sehr kompliziert ist jedoch relative simple. Geht als erstes innerhalb der Menüleiste eures Jupyter-Startseite auf die Schaltfläche Neu und startet dann als zweites ein Terminal.

Geht nun in das neue Terminal (1.) und gebt folgendes ein git clone https://gitlab.rlp.net/hoek/pgp1-python-einfuehrung. Anschließend drückt ihr die Enter-Taste um den Befehl auszuführen. Ihr werdet aufgefordert euren Nutzernamen und euer Passwort einzugeben (3.), diese habt ihr (...). Sofern alles erfolgreich Verlaufen ist sollte euer Terminal wie in 3. gezeigt aussehen.
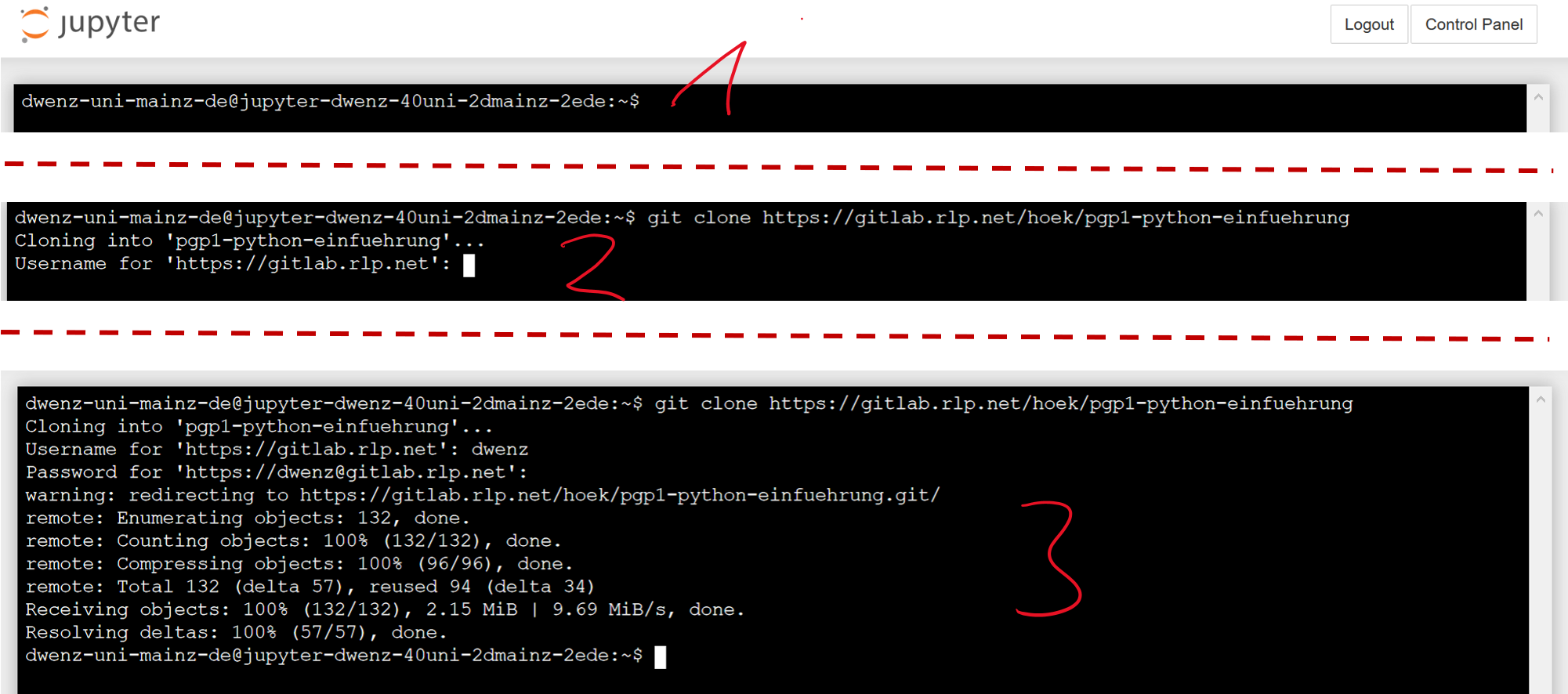
Schließt nun den Tab eures Browsers mit dem Terminal und geht zurück auf die Jupyter-Startseite. Hier sollte sich nun der Ordner des Kursmaterials befinden.

Klickt auf diesen Ordner um das Kursmaterial zu öffnen.
Stylesheet installieren:
Zusatz: Installieren von Jupyter auf privaten Computern:
Eine ausführliche Beschreibung wie ihr Juptyer notebooks auch auf euren privaten Rechnern installieren könnt findet ihr [hier](./documentation/Kapitel 0. Wie installiere ich Jupyternotebooks .md)
Randbemerkung:
Sofern ihr das Kursmaterial auch auf euren privaten Rechnern haben wollt und euch nicht mit git auskennt so könnt ihr das Material auch ganz normal als .zip-Datei herunterladen. Klickt hierfür auf den angegeben Button:
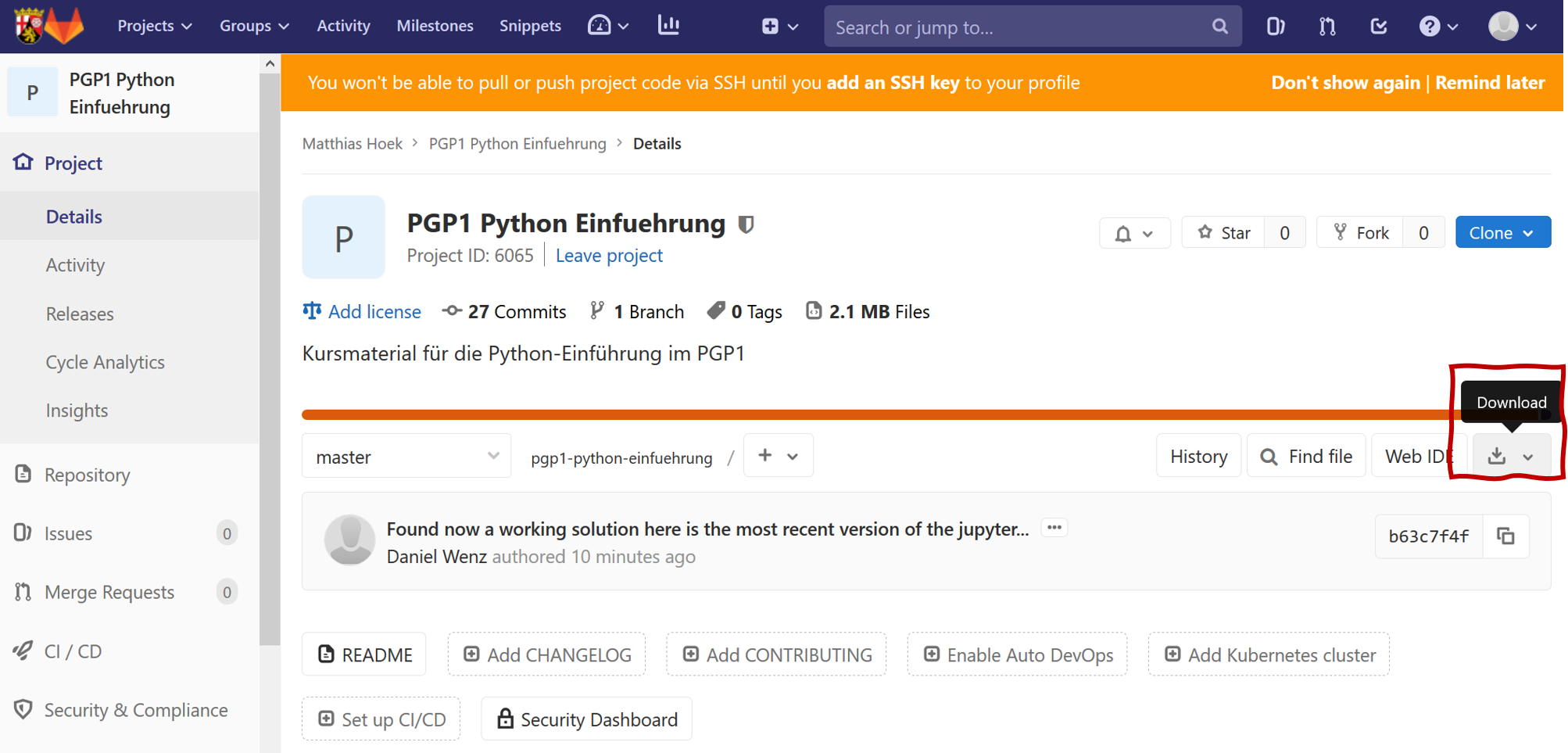
Anschließend müsst ihr den Ordner entpacken und entweder in euer Jupyter Heimverzeichnis schieben welches ihr unter Windows überlichweis in eurem eignen Heimverzeichnis findet. Alternativ könnt ihr das Kursmaterial über das Webinterface hochladen. Dies könnst ihr wie nachfolgend dargestellt erreichen (...).