| documentation | ||
| images | ||
| .gitignore | ||
| BeispielDatenPGP2.txt | ||
| BeispielDatenPGP2a.txt | ||
| custom.css | ||
| Custom_Set_up.ipynb | ||
| Kapitel_1._Einstieg_in_die_Welt_von_Python.ipynb | ||
| Kapitel_2._Das_Auge_plottet_mit_und_das_Einlesen_von_Daten__Zusatz_.ipynb | ||
| README.md | ||
| Vorbereitung_Kapitel_1.ipynb | ||
PGP1 Python Einfuehrung
Im folgenden findet ihr die Installationsanweisungen für Python und des Kursmaterials. Sofern ihr Fragen habt, bzw. Hilfe benötigt könnt ihr an eine der nachfolgenden Personen eine Email schreiben:
- Daniel Wenz: dwenz@students.uni-mainz.de
Einloggen auf dem Jupyterhub:
Sie können auch den durch die ZDV angebotenen Jupyter Hub (https://jupyterhub.zdv.uni-mainz.de/hub/login) zur Bearbeitung Ihrer Notebooks verwenden 👍 . Hier müssen Sie sich zunächst mit Ihrem Uni-Account anmelden. Danach erscheint eine Auswahlseite, auf der Sie die Art der Jupyter Umgebung auswählen. Für das Praktikum ist die Standardumgebung die richtige Wahl, s. Bild unten.

Klicken Sie auf die Schaltfläche Spawn, dann öffnet sich, wie bei der lokalen Installation, das Notebook Dashboard.
Öffnen eines Jupyter-Notebooks und Installieren des Kursmaterials:
Kursmaterial downloaden:
Nach dem ihr euch in Jupyterhub eingelogt habt, müsst ihr noch das Kursmaterial downloaden. Dieses ist in diesem so genannten git-repository gespeichert. Ein repository dient beim programmieren dazu den Überblick über das Programm zu behalten und dieses für andere Entwickler welche ebenfalls an dem Projekt arbeiten zu dokumentieren. Das klingt erstmal sehr kompliziert 😨 ist jedoch relative simple 😄 . Geht als erstes innerhalb der Menüleiste eures Jupyter-Startseite auf die Schaltfläche Neu und startet dann als zweites ein Terminal.

Geht nun in das neue Terminal (1.) und gebt folgendes ein git clone https://gitlab.rlp.net/hoek/pgp1-python-einfuehrung. Anschließend drückt ihr die Enter-Taste um den Befehl auszuführen. Ihr werdet aufgefordert euren Nutzernamen und euer Passwort einzugeben (3.), diese habt ihr (...). Sofern alles erfolgreich Verlaufen ist sollte euer Terminal wie in 3. gezeigt aussehen.
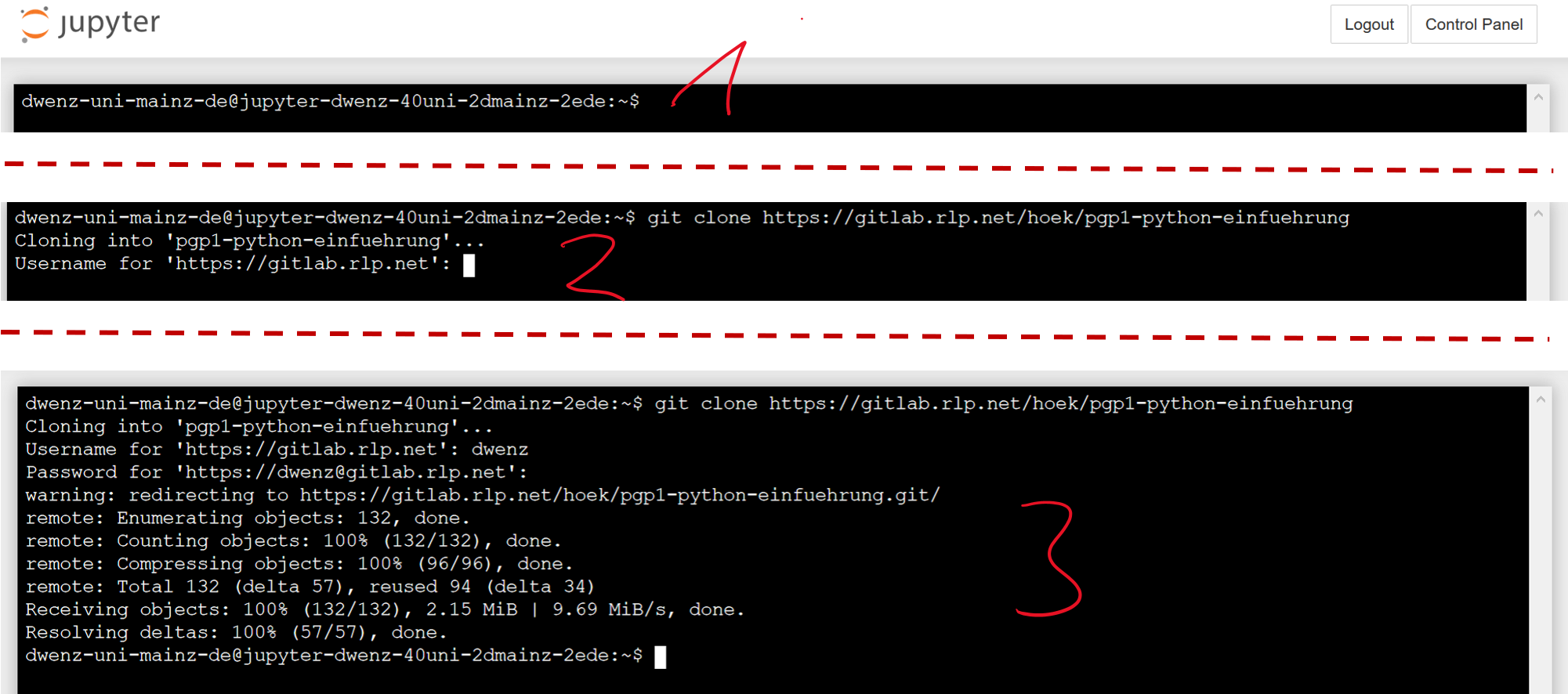
Schließt nun den Tab eures Browsers mit dem Terminal und geht zurück auf die Jupyter-Startseite. Hier sollte sich nun der Ordner des Kursmaterials befinden.

Klickt auf diesen Ordner um das Kursmaterial zu öffnen 😎.
Stylesheet installieren:
Während des Kurses werden immer wieder kleinere Aufgaben auf euch warten, welche ihr bearbeiten sollt. Um diese Aufgaben optisch hervorzuheben wurde euch zusammen mit dem Kursmaterial ein Stylesheet custom.css mitgeliefert. Dieses müssen wir jedoch noch installieren 😴. Keine Sorge auch dies ist ganz einfach. Um euch die Arbeit hier abzunehmen wurde ein kleines Installationsskript namens Custom_Set_up.ipynb geschrieben. Damit wir dieses nutzen können müssen wir zunächst unser aller erstes Notebook erstellen 😱.
Ein neues Notebook kann jederzeit erstellt werden, entweder über das Dashboard oder über die Menüoption Datei ‣ Neu aus einem aktiven Notebook heraus. Das neue Notebook wird im selben Verzeichnis erstellt und öffnet sich in einem neuen Browser-Tab. Es wird auch als neuer Eintrag in der Notebookliste auf dem Dashboard angezeigt. Erstellt nun wie in der nachfolgenden Animation gezeigt ein neues Jupyter-Notebook und nennt es MeinErstesNotebook.
Vertraut machen mit "MeinErstesNotebook":
Wenn Sie ein neues Notebook-Dokument erstellen, werden Ihnen der Name des Notebooks, eine Menüleiste, eine Symbolleiste und eine leere Codezelle angezeigt.
Notebook-Name: Der Name, der oben auf der Seite neben dem Jupyter-Logo angezeigt wird, spiegelt den Namen der .ipynb-Datei wider. Wenn Sie auf den Namen des Notebooks klicken, öffnet sich ein Dialog, in dem Sie ihn umbenennen können. Wenn Sie also ein Notebook im Browser von "Untitled0" in MeinErstesNotebook umbenennen, wird die Datei Untitled0.ipynb in MeinErstesNotebook.ipynb umbenannt.
Menüleiste: Die Menüleiste zeigt verschiedene Optionen, mit denen Sie die Funktionsweise des Notebooks beeinflussen können.
Symbolleiste: Die Symbolleiste bietet eine schnelle Möglichkeit, die am häufigsten verwendeten Operationen innerhalb des Notebooks durchzuführen, indem Sie auf ein Symbol klicken.
Codezelle: der Standardtyp der Zellen. In dieser Zelle können wir unseren Programmiercode ausführen. Mehr erfahrt in der Vorbereitung.
Kommen wir jedoch zunächst erst einmal zurück zum installieren unseres Stylesheets 😒 . Hierfür klickt ihr die Code-Zelle an ihr werdet merken, dass die Frabe der Zellenumrandung sich von Blau (Kommando-Modus) auf Grün (Editier-Modus) ändert (1.). Gebt nun das folgende in die Zelle ein %run Custom_Set_up.ipynb und drückt anschließend Shift-Enter (2.). Während der Code-Ausgeführt wird, wird euch das Programm Custom_Set_up.ipynb kleinere Informationsrückgaben ausgeben. Wenn ihr nacht dem Kurs die Styleänderungen wieder rückgängig machen wollt könnt ihr das Programm einfach auf die gleiche Art erneut ausführen.
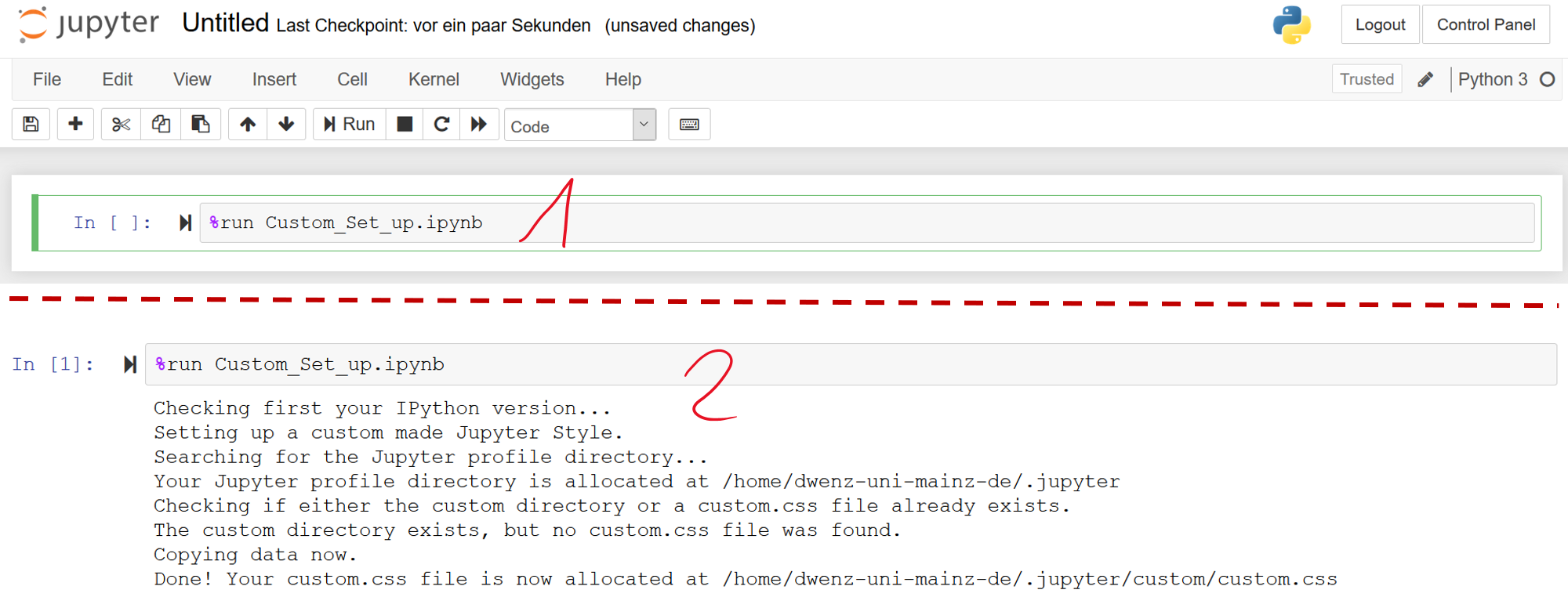
Glückwunsch ihr habt soeben euren ersten Programmiercode ausgeführt 🏆 😎 . Damit die Änderungen aktive werden können müssen wir unseren Jupyter-Server neustarten. Zuvor sollten wir jedoch unser notebook MeinErstesNotebook speichern und beenden. Klickt hierzu zunächst auf das Disketten/Speicher-Symbol in der oberen Menüleiste (vergesst niemals auch bei euren Auswertungen euren Fortschritt regelmäßig zu speichern). Anschließent klickt ihr auf File -> Close and Halt um das notebook anzuhalten.
Um einen Neustart eures Jupyter-Servers durchzuführen klickt ihr zunächst auf die Schaltfläche Control Panel und anschließend auf den roten Stop My Server-Button.

Nach dem ihr euren Server gestoppt habt könnt ihr diesen neu starten und mit der Bearbeitung des Vorbereitung_Kapitel_1.ipynb beginnen 🙈.
Installieren von Jupyter auf privaten Computern:
Eine ausführliche Beschreibung wie ihr Juptyer notebooks auch auf euren privaten Rechnern installieren könnt findet ihr [hier](./documentation/Kapitel 0. Wie installiere ich Jupyternotebooks .md)
Randbemerkung:
Sofern ihr das Kursmaterial auch auf euren privaten Rechnern haben wollt und euch nicht mit git auskennt so könnt ihr das Material auch ganz normal als .zip-Datei herunterladen. Klickt hierfür auf den angegeben Button:

Anschließend müsst ihr den Ordner entpacken und entweder in euer Jupyter Heimverzeichnis schieben welches ihr unter Windows überlichweise in eurem eignen Heimverzeichnis findet. Alternativ könnt ihr das Kursmaterial über das Webinterface hochladen. Dies könnst ihr wie nachfolgend dargestellt erreichen (...).

